SharePoint リストで、親のサイトとは別のアクセス権を設定したい時があると思います。
特に、Power Apps などのデータソースとして利用するときなど、細かい設定を行いたい時があると思います。
そんな時は以下のような手順で行うことができますのでご紹介します。これはTeamsで作成されたSharePointサイト内に作成されたSharePoint リストでも設定を行うことができます。
注意
この実行にはリストへのフルコントロールの権限が必要です。
目次
手順
以下のように実行することでサイトとは別の個別のアクセス権を付与することができます。
SharePoint サイトにアクセスする
サイトコンテンツから個別のアクセス権を設定したいリストに遷移します。対象のリストの右側に三点リーダー(縦向きの…)が表示されますので、クリックして設定をクリックします。
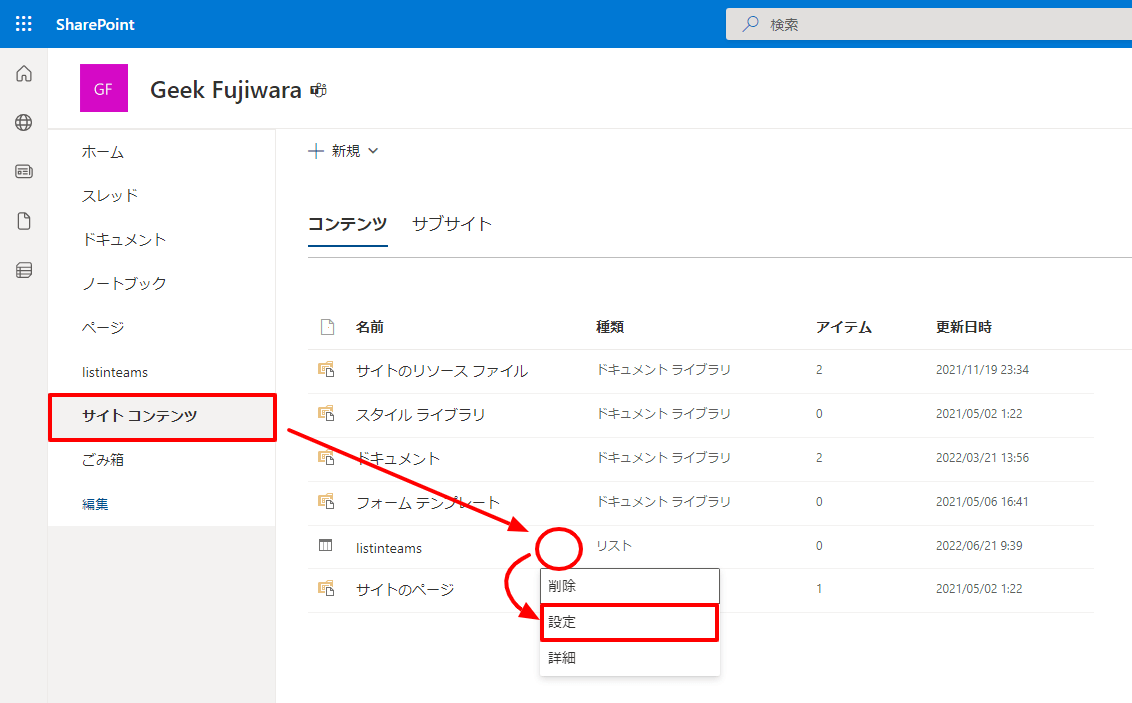
アクセス権を管理する
以下をクリックします。
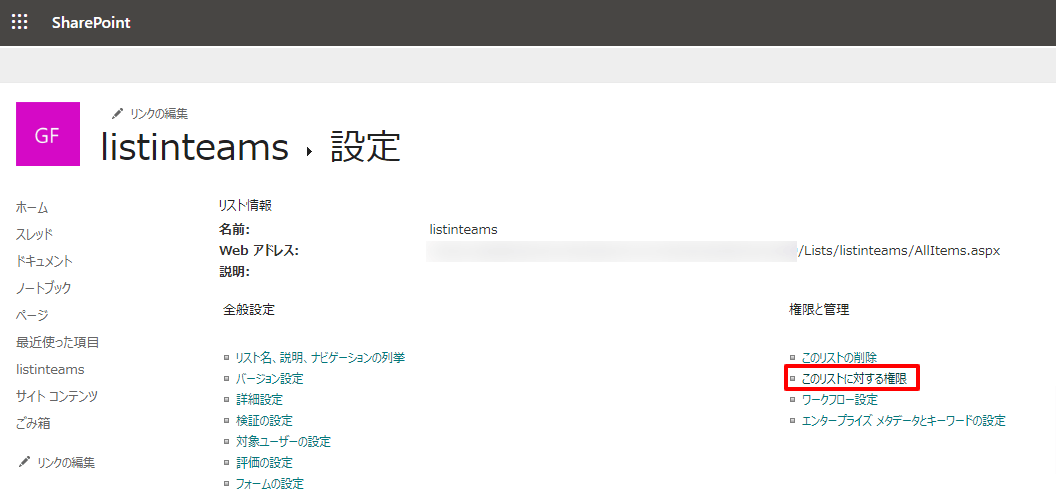
継承の中止
デフォルトでは上位のサイトから権限が継承されています。
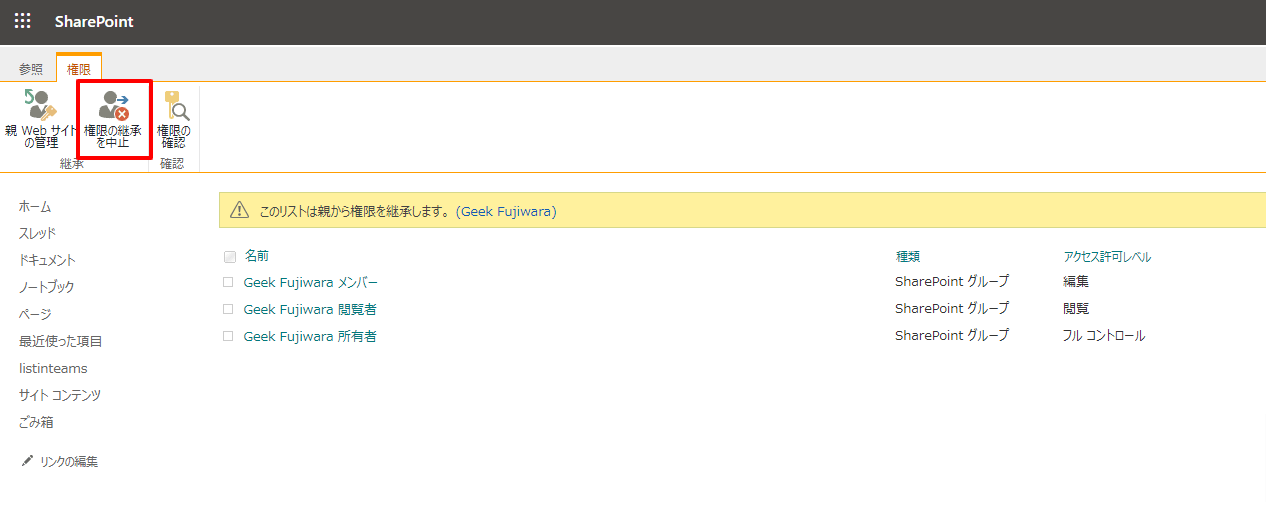
既存権限の削除
付与されている権限を削除します。
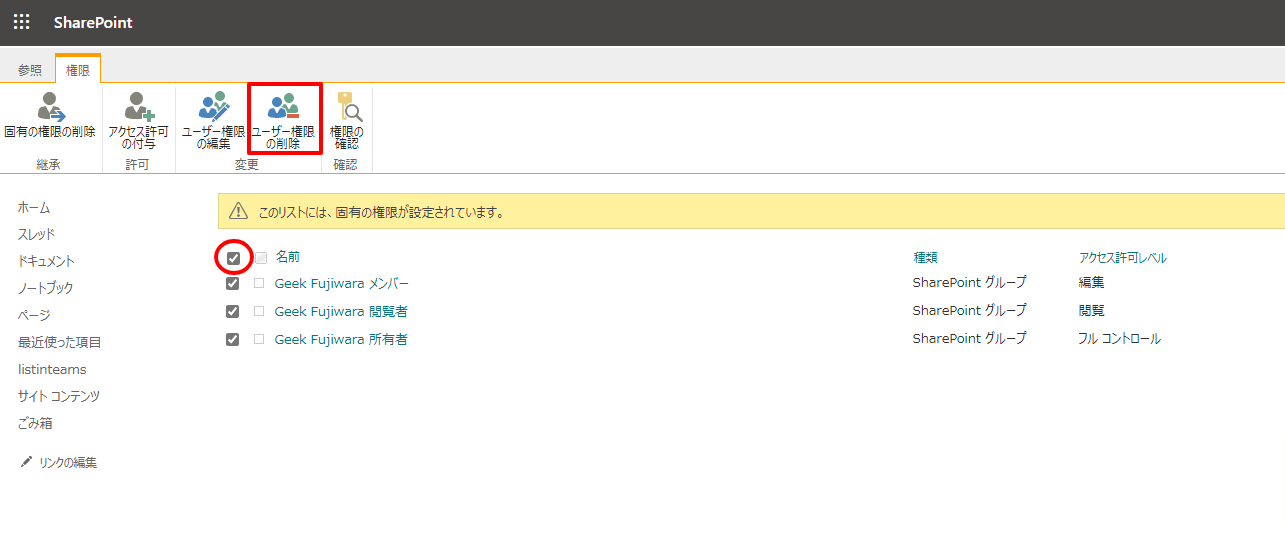
ダイアログが表示されます。OKとして進みます。
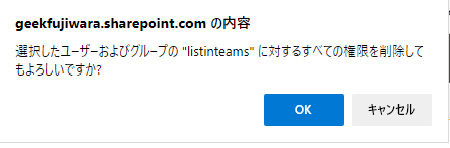
権限の付与
次に固有の権限を付与するためアクセス許可の付与をクリックします。
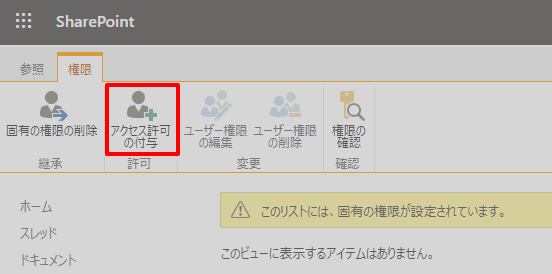
確認ダイアログが表示されます。OKで進みます。
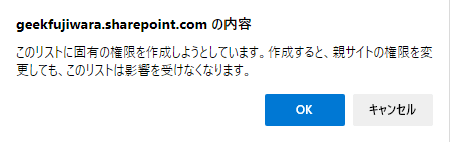
グループなどにアクセス権を付与する
ポップアップされますので、Microsoft 365 グループやAzure AD セキュリティグループ、ユーザーの個別指定などを実施します。
オプションの表示をクリックすると、メールの招待状の送付やアクセス許可レベルを設定することができます。Power Appsのユーザ向けにアクセス権を付与する場合、編集で十分かと思います。
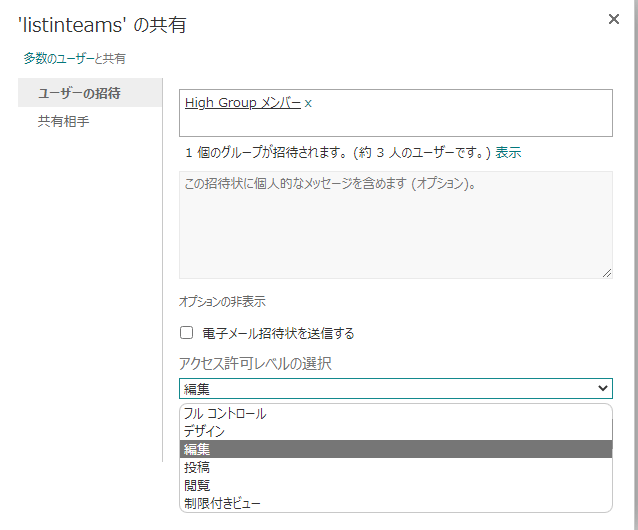
以上で権限を付与することができました。
リストへのさらに詳細なアクセス権をコントロールする方法は以下で紹介しております。
ご参考になれば幸いです。




